การเพิ่ม Font ใน Windows 10
วิธีตรวจสอบฟอนต์ที่มีอยู่ในระบบปฏิบัติการ Windows 10
1. เริ่มต้นด้วยการเปิดหน้าต่าง “Control Panel” โดยคลิกขวาที่เมนู “Start” และเลือก “Control Panel” จากนั้นเลือก “Fonts” จากหมวดหมู่ “Appearance and Personalization”.
2. เมื่อหน้าต่าง “Fonts” เปิดขึ้นมา คุณจะเห็นรายชื่อของฟอนต์ที่มีอยู่ในระบบปฏิบัติการ Windows 10 ของคุณ
วิธีนำเข้าฟอนต์จากอื่น ๆ เพื่อใช้ใน Windows 10
1. หากคุณต้องการนำเข้าฟอนต์ที่คุณดาวน์โหลดมาจากอินเทอร์เน็ต คุณสามารถดับเบิลคลิกที่ไฟล์ฟอนต์ที่คุณต้องการนำเข้า และคลิกที่ปุ่ม “Install” เพื่อติดตั้งฟอนต์ในระบบปฏิบัติการ Windows 10
2. หากคุณมีไฟล์ฟอนต์บางไฟล์อยู่ในเครื่องคอมพิวเตอร์ คุณสามารถคัดลอกไฟล์ฟอนต์ดังกล่าว และวางลงในโฟลเดอร์ “C:\Windows\Fonts” บนเครื่องคอมพิวเตอร์ของคุณ
วิธีลบฟอนต์ที่ไม่ต้องการออกจากระบบปฏิบัติการ Windows 10
1. เปิดหน้าต่าง “Fonts” ใน “Control Panel” ของคุณเหมือนที่ได้กล่าวมาแล้ว
2. เลือกฟอนต์ที่คุณต้องการลบออกจากระบบปฏิบัติการ Windows 10
3. คลิกขวาที่ฟอนต์และเลือก “Delete” เพื่อลบฟอนต์ที่ไม่ต้องการออกจากระบบปฏิบัติการ Windows 10
วิธีปรับแต่งและแก้ไขการใช้งานฟอนต์ใน Windows 10
1. หากคุณต้องการเปลี่ยนฟอนต์ที่ใช้ในเอกสารหรือโปรแกรมบนเครื่องคอมพิวเตอร์ของคุณ คุณสามารถเลือกฟอนต์ใหม่จากเมนู “Font” ที่อยู่ในหน้าต่างแสดงผลเอกสาร
2. เลือกฟอนต์ที่คุณต้องการแทนที่ และคลิกที่เมนู “Font” ด้านบนของหน้าต่าง
3. เลือกฟอนต์ที่คุณต้องการและกด “OK” เพื่อยืนยันการเปลี่ยนแปลง
วิธีกู้คืนฟอนต์ในกรณีที่มีปัญหาหรือข้อผิดพลาดในระบบปฏิบัติการ Windows 10
หากคุณพบปัญหาหรือข้อผิดพลาดในการใช้งานฟอนต์ในระบบปฏิบัติการ Windows 10 คุณสามารถใช้วิธีกู้คืนฟอนต์ได้ตามขั้นตอนด้านล่างนี้
1. เปิด “Control Panel” และเลือก “Fonts”
2. คลิกขวาที่พื้นที่ว่างในหน้าต่าง “Fonts” และเลือก “Restore default font settings” เพื่อกู้คืนการตั้งค่าฟอนต์เดิมของระบบปฏิบัติการ Windows 10
FAQs
Q: ฉันจะทำอย่างไรถ้าไม่สามารถติดตั้งฟอนต์ใหม่ใน Windows 10 ได้?
A: หากคุณไม่สามารถติดตั้งฟอนต์ใหม่ใน Windows 10 ได้ คุณควรตรวจสอบว่าไฟล์ฟอนต์ที่คุณพยายามติดตั้งมีรูปแบบที่รองรับในระบบปฏิบัติการ Windows 10 หรือไม่ นอกจากนี้ คุณยังควรตรวจสอบว่าไฟล์ฟอนต์ยังไม่ถูกทำลายหรือเสียหาย
Q: ฉันสามารถทำลายฟอนต์ที่ฉันติดตั้งได้หรือไม่?
A: ใน Windows 10 คุณสามารถทำลายฟอนต์ที่คุณติดตั้งได้ โดยใช้วิธีการลบฟอนต์จากหน้าต่าง “Fonts” ใน “Control Panel” ของ Windows 10
Q: ฉันสามารถตั้งค่าฟอนต์เริ่มต้นของระบบปฏิบัติการ Windows 10 ได้หรือไม่?
A: ใน Windows 10 คุณไม่สามารถตั้งค่าฟอนต์เริ่มต้นของระบบปฏิบัติการได้ แต่คุณสามารถกู้คืนการตั้งค่าฟอนต์เริ่มต้นของระบบได้จากหน้าต่าง “Fonts” ใน “Control Panel” ของ Windows 10
วิธีติดตั้งฟอนต์ Windows 10
คำสำคัญที่ผู้ใช้ค้นหา: การเพิ่ม font ใน windows 10
รูปภาพที่เกี่ยวข้องกับหัวข้อ การเพิ่ม font ใน windows 10

หมวดหมู่: Top 100 การเพิ่ม Font ใน Windows 10
Font ใน Windows 10 อยู่ตรงไหน
Font เป็นองค์ประกอบสำคัญของประสบการณ์การใช้งานคอมพิวเตอร์ของเราทุกวัน ในระบบปฏิบัติการ Windows 10 ที่ใช้งานกันอย่างกว้างขวาง เราสามารถเปลี่ยนแปลงและปรับแต่ง font ตามความชอบของเราได้อย่างง่ายดาย บทความนี้จะมาช่วยเหลือในการค้นหาและเปลี่ยนแปลง font ใน Windows 10 ให้ง่ายยิ่งขึ้น พร้อมกับแนะนำและตอบคำถามที่พบบ่อยเกี่ยวกับ font ใน Windows 10
การเปลี่ยน font ใน Windows 10
การเปลี่ยนและปรับแต่ง font ใน Windows 10 เป็นการทำให้ระบบปฏิบัติการดูมีอารมณ์และเปลี่ยนแปลงการทำงานของเครื่องมือต่างๆให้สอดคล้องกับรสนิยมและความชอบของเรา
เพื่อเริ่มการเปลี่ยนแปลง font ใน Windows 10 ให้ได้ตามต้องการ สามารถทำได้โดยดำเนินการตามขั้นตอนต่อไปนี้:
1. เปิดหน้าต่างการตั้งค่า (Settings) โดยคลิกขวาที่ไอคอน Start ที่หมายเลข Windows ด้านซ้ายล่างของหน้าจอ แล้วเลือก Settings.
2. เมื่อเปิดหน้าต่างการตั้งค่า ให้คลิกที่ “แสดงผล” (Personalization) เพื่อเข้าสู่การปรับแต่งรูปแบบของ Windows 10.
3. ในหน้าต่างการแสดงผลทั้งหมด เลือก “แก้ไข font” (Fonts) ที่เมนูด้านซ้ายของหน้าต่าง.
4. หน้าต่าง “แก้ไข font” จะแสดงรายการ font ทั้งหมดที่ใช้งานใน Windows 10. สามารถเลือกและดูตัวอย่างการแสดงผลของ font ได้โดยคลิกที่ชื่อ font.
5. เมื่อคุณเลือก font ที่ต้องการ เมนูด้านบนจะแสดงคำสั่งเพิ่มเติม เช่น เปลี่ยน font, เลือกตั้งค่าสำหรับแต่ละภาษา ฯลฯ คุณสามารถค้นหาและดูตัวอย่างของ font ที่ใช้กับแอปพลิเคชันได้ที่นี่.
6. เมื่อเรียบร้อยกับการเลือก font ใหม่ ให้คลิกที่ “ป้องกัน” (Apply) และ “กลับไปหน้าแรก” (Back to previous page) เพื่อปรับแต่งการแสดงผลอื่นๆของ Windows 10.
หลังจากดำเนินการตามขั้นตอนข้างต้นแล้ว หน้าจอและแอปพลิเคชันของ Windows 10 จะเปลี่ยน font ตามที่คุณเลือกแล้ว นอกจากนี้ยังมีความหลากหลายในการปรับแต่งแบบอื่นๆ เช่น ขนาดตัวอักษร สีข้อความ ลักษณะการแสดงผล ฯลฯ
คำถามที่พบบ่อยเกี่ยวกับ font ใน Windows 10
Q1: Windows 10 มี font ใดให้ใช้งาน?
A1: Windows 10 มาพร้อมกับ font มากมายที่ติดตั้งมาให้ใช้งานแบบพร้อมใช้งาน รวมถึง Arial, Calibri, Times New Roman, และอื่นๆ อีกมากมาย
Q2: ฉันสามารถดาวน์โหลด font อื่นๆ เพิ่มเติมได้หรือไม่?
A2: ใช่ คุณสามารถดาวน์โหลด font อื่นๆ ได้จากเว็บไซต์ที่ให้บริการ font ฟรีหรือแบบเสียเงินได้ เมื่อดาวน์โหลด font แต่ละแบบไปแล้ว สามารถติดตั้งลงในระบบปฏิบัติการ Windows 10 ได้โดยการคลิกขวาที่ไฟล์ font และเลือก “ติดตั้ง”
Q3: ฉันสามารถปรับแต่งขนาดตัวอักษรได้อย่างไร?
A3: เพื่อปรับขนาดตัวอักษรใน Windows 10, ให้คลิกขวาที่หน้าจอหรือพื้นหลังเดสก์ท็อป และเลือก “ขนาดเงื่อนไข” (Display settings). จากนั้น, คลิกที่ “ปรับขนาดข้อความ, ขนาดที่ 125%, 150% หรือ 200%” โดยขนาดที่คุณเลือกจะใช้บนทั้งระบบปฏิบัติการ
Q4: เปลี่ยน font ทั้งระบบปฏิบัติการ Windows 10 ได้หรือไม่?
A4: ในขณะนี้ ไม่มีวิธีการเปลี่ยน font ทั้งระบบปฏิบัติการ Windows 10 อย่างโดยตรง แต่คุณสามารถเปลี่ยน font ในแอปเบราว์เซอร์ หรือใช้งาน font อื่นๆ ในแอปพลิเคชันต่างๆ
การปรับแต่ง font ใน Windows 10 เป็นวิธีที่สะดวกและง่ายต่อการปรับแต่งระบบปฏิบัติการของเราให้ตรงกับความชอบ เราสามารถเปลี่ยนแปลงไม่เพียงแต่ font แล้วก็เป็น ขนาดตัวอักษร ลักษณะการแสดงผล ฯลฯ หวังว่าคู่มือเบื้องต้นนี้จะเป็นประโยชน์และช่วยให้คุณสามารถสร้างประสบการณ์การใช้งานซีรี่ส์จาก font ใน Windows 10 ได้อย่างประทับใจ
โหลดฟอนต์ทำยังไง
ในปัจจุบันนี้การออกแบบเว็บไซต์มี persective หลากหลายและก้าวหน้าอย่างรวดเร็ว และการใช้งานฟอนต์ที่ทันสมัยเหมาะสมก็เป็นสิ่งสำคัญในการสร้างประสบการณ์ผู้ใช้ที่ดี หากคุณกำลังออกแบบหรือพัฒนาเว็บไซต์ของคุณ คุณอาจต้องการโหลดฟอนต์ใหม่เพื่อเพิ่มคุณภาพให้กับประสบการณ์การเยี่ยมชมเว็บไซต์ของผู้ใช้ ในบทความนี้ เราจะสอนคุณเกี่ยวกับขั้นตอนในการดาวน์โหลดฟอนต์ที่ง่ายและรวดเร็ว รวมทั้งจะมีส่วนถาม-ตอบที่มาความถี่สำหรับผู้ที่อยากรู้เพิ่มเติม
ขั้นตอนการดาวน์โหลดฟอนต์
1. หาฟอนต์ที่ต้องการ: ต้องการฟอนต์ที่เหมาะสมกับเว็บไซต์ของคุณ คุณสามารถค้นหาฟอนต์ที่ต้องการได้จากเว็บไซต์หรือทรัพยากรออนไลน์ที่มีคอลเลกชันฟอนต์ที่หลากหลายพร้อมให้ดาวน์โหลด บางเว็บไซต์ juga หรือแพลตฟอร์มให้บริการฟอนต์เพิ่มเติมได้อีกด้วย
2. เลือกฟอนต์ที่ต้องการ: เมื่อคุณพบฟอนต์ที่ต้องการ ให้คลิกที่ฟอนต์เพื่อดูข้อมูลเพิ่มเติม เช่น ขนาดไฟล์ ประเภทของฟอนต์ ลิขสิทธิ์ เป็นต้น เป็นปกติแล้วฟอนต์จะมีไฟล์รูปแบบต่าง ๆ เช่น TrueType (.ttf) และ OpenType (.otf) ให้เลือก อย่าลืมตรวจสอบหรืออ่านให้แน่ใจว่าฟอนต์ที่คุณเลือกเข้ากับเว็บไซต์ของคุณได้ถูกต้อง
3. กดปุ่ม ‘Download’ หรือ ‘ดาวน์โหลด’: เมื่อคุณเลือกฟอนต์ที่ต้องการ คลิกที่ปุ่ม ‘ดาวน์โหลด’ หรือ ‘Download’ เพื่อเริ่มดาวน์โหลดของฟอนต์ แฟ้มนั้นจะได้รับเหมือนกับไฟล์ที่เก็บข้อมูลเพื่อฟอนต์
4. ย้ายฟอนต์ไปยังเว็บไซต์ของคุณ: เมื่อขั้นตอนการดาวน์โหลดเสร็จสิ้น ให้คุณเปิดโฟลเดอร์ที่บันทึกไฟล์ฟอนต์ จากนั้น, คุณสามารถเลือกตัวอักษรหรือลายเซ็นในชื่อไฟล์, และคัดลอกไฟล์เหล่านั้นและวางลงในโฟลเดอร์เว็บไซต์ของคุณ โดยทั่วไปแล้ว, จะมีโฟลเดอร์หรือไดเรกทอรีที่กำหนดจากฟอนต์ที่ติดตั้งเอาไว้ เช่น ‘fonts’ หรือ ‘ที่อยู่เว็บไซต์/fonts’ เป็นต้น แนะนำให้คุณชื่อตัวอักษรเพื่อได้รู้ตำแหน่งและประเภทของฟอนต์นั้นได้ง่ายขึ้น
5. เชื่อมต่อฟอนต์กับเว็บไซต์: เมื่อคุณย้ายฟอนต์ไปยังเว็บไซต์ของคุณ ให้คุณทำการเชื่อมต่อฟอนต์กับไฟล์ CSS ของคุณ โดยเพิ่มโค้ด @font-face ลงในไฟล์ CSS นี้
ตัวอย่าง:
“`css
@font-face {
font-family: ‘FontName’;
src: url(‘/path/to/fonts/FontFile.ttf’) format(‘ttf’);
}
“`
เปลี่ยน ‘FontName’ เป็นชื่อของฟอนต์ที่คุณต้องการใช้ และ ‘/path/to/fonts/FontFile.ttf’ เปลี่ยนเป็นพาธถูกต้องไปยังไฟล์ฟอนต์
6. ใช้ฟอนต์ใหม่ในเว็บไซต์: เมื่อคุณได้ทำการเชื่อมต่อฟอนต์กับไฟล์ CSS ของคุณแล้ว คุณสามารถใช้ฟอนต์ใหม่ในเว็บไซต์ของคุณได้ในทันที โดยเรียกใช้ชื่อฟอนต์ที่คุณตั้งตรงกับรูปแบบต่าง ๆ เช่นระยะห่าง, ขนาด, สี, ตัวหนา ฯลฯ ในตำแหน่งที่คุณต้องการให้ฟอนต์แสดงผลในหน้าเว็บ
คำถามที่พบบ่อย
ค: ฟอนต์ฟรีที่ดีที่สุดที่จะใช้ได้ในเว็บไซต์คืออะไรบ้าง?
ฉ: การเลือกฟอนต์เป็นเรื่องขึ้นอยู่กับความต้องการและรูปแบบการออกแบบของเว็บไซต์ของคุณ บางครั้งคุณอาจจะเลือกฟอนต์ที่ได้รับความนิยมอย่าง Open Sans, Roboto, หรือ Montserrat ซึ่งเป็นฟอนต์ที่มีสไตล์ที่เป็นมาตรฐานและอ่านง่าย
ค: มีเว็บไซต์หรือทรัพยากรใดที่น่าเชื่อถือสำหรับดาวน์โหลดฟอนต์ได้อย่างง่ายดายหรือไม่?
ฉ: มีเว็บไซต์หลายแห่งที่น่าเชื่อถือสำหรับการดาวน์โหลดฟอนต์ เช่น Google Fonts, Font Squirrel, และ DaFont เป็นต้น พวกเขามีคอลเลกชันขนาดใหญ่ของฟอนต์ที่หลากหลายและง่ายต่อการใช้งาน
ค: ฉันจะสามารถใช้ฟอนต์ที่ฉันโหลดมาจากอินเทอร์เน็ตได้หรือไม่?
ฉ: เด่นชัด! จำเป็นต้องเชื่อมต่อฟอนต์ที่คุณดาวน์โหลดจากอินเทอร์เน็ตกับเว็บไซต์ของคุณเพื่อใช้งานได้ ดังนั้น ในกรณีที่คุณลงเว็บไซต์นั้นผู้ใช้ของคุณจะต้องดาวน์โหลดฟอนต์ทุกครั้งที่เข้าเว็บไซต์นั้น
ค: ทำไมฟอนต์บางตัวไม่แสดงผลถูกต้องบนเว็บไซต์ของฉัน?
ฉ: การส่งอักขระไม่ได้หมายถึงว่าฟอนต์นั้น available ไว้บนเว็บไซต์ของคุณ ถ้าคุณไม่ได้ใช้ @font-face และเชื่อมต่อไฟล์ฟอนต์ให้ถูกต้อง เบราว์เซอร์จะพยายามแสดงฟอนต์ที่เหมาะสมจากดีฟอลต์ แต่ผลลัพธ์อาจแตกต่างกันไปในแต่ละเบราว์เซอร์และรุ่น
ความสามารถที่ดีในการเลือกฟอนต์ที่เหมาะสมและการดาวน์โหลดมันทำให้เว็บไซต์ของคุณจะมีความเป็นเอกลักษณ์และเพิ่มคุณภาพในแบบที่ไม่มีที่สิ้นสุด โหลดฟอนต์ที่คุณชื่นชอบและเพิ่มประสิทธิภาพให้กับเว็บไซต์ของคุณได้เลย!
ดูเพิ่มเติมที่นี่: tamxopbotbien.com
มี 43 ภาพที่เกี่ยวข้องกับหัวข้อ การเพิ่ม font ใน windows 10.
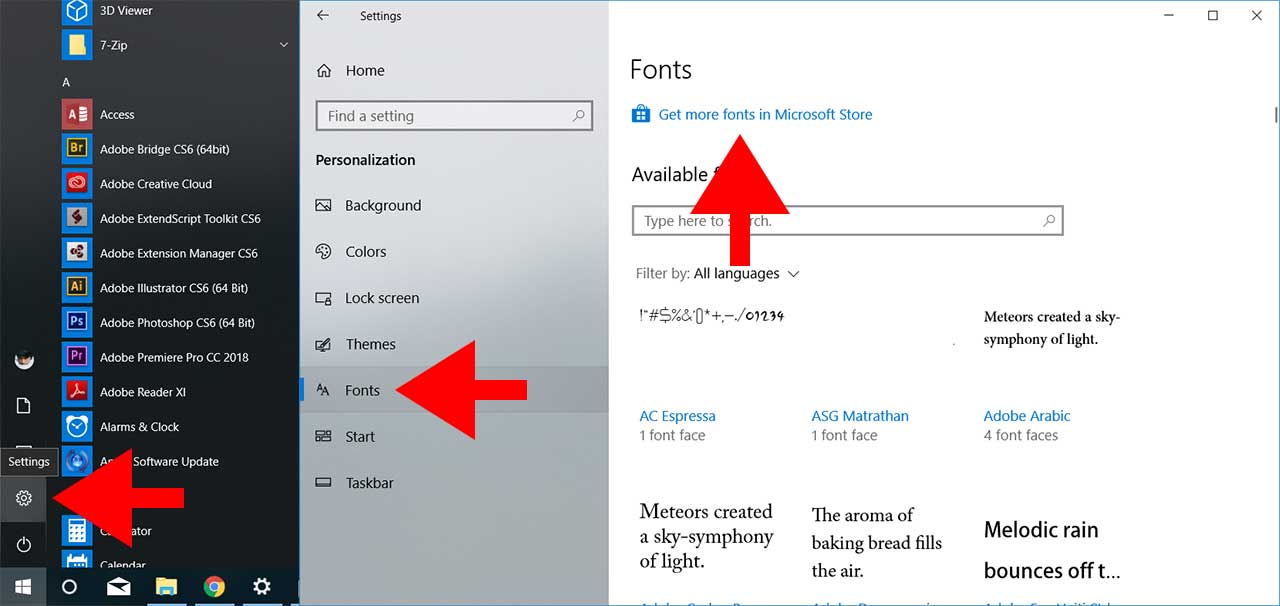
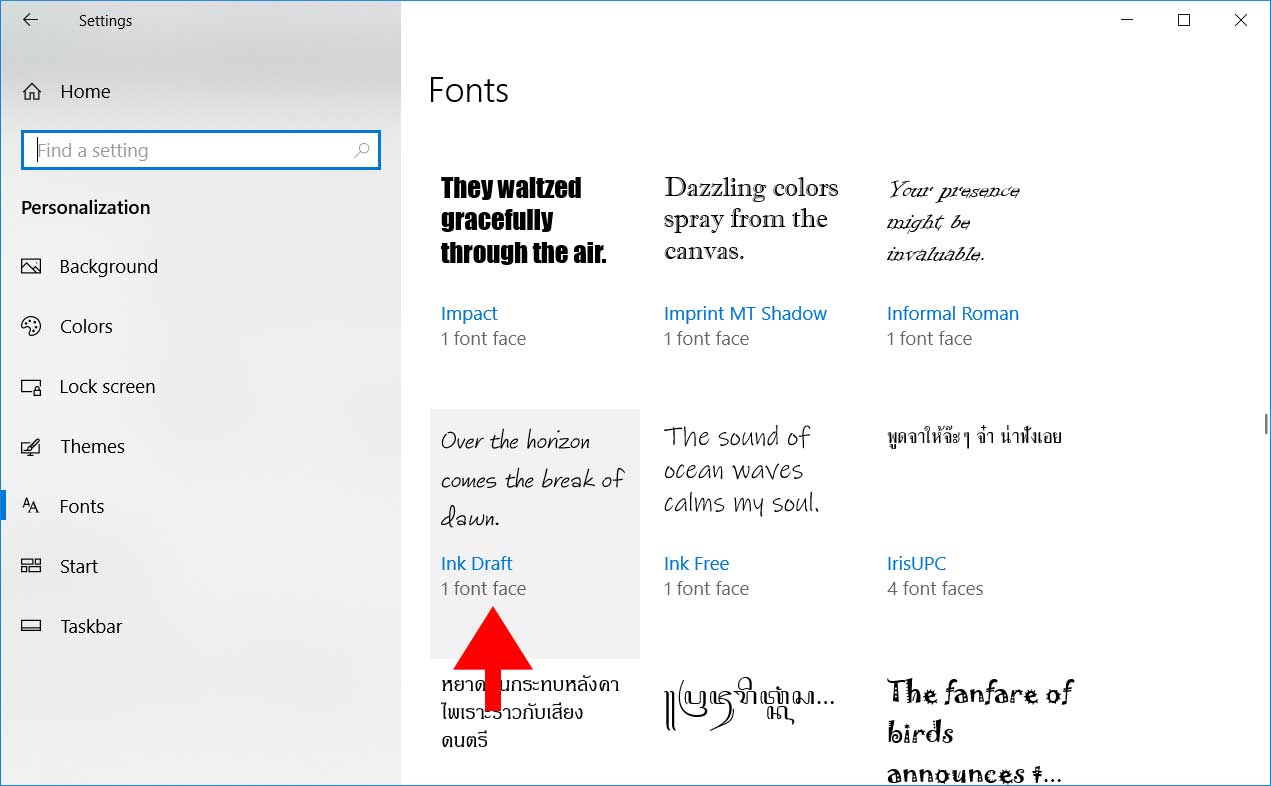
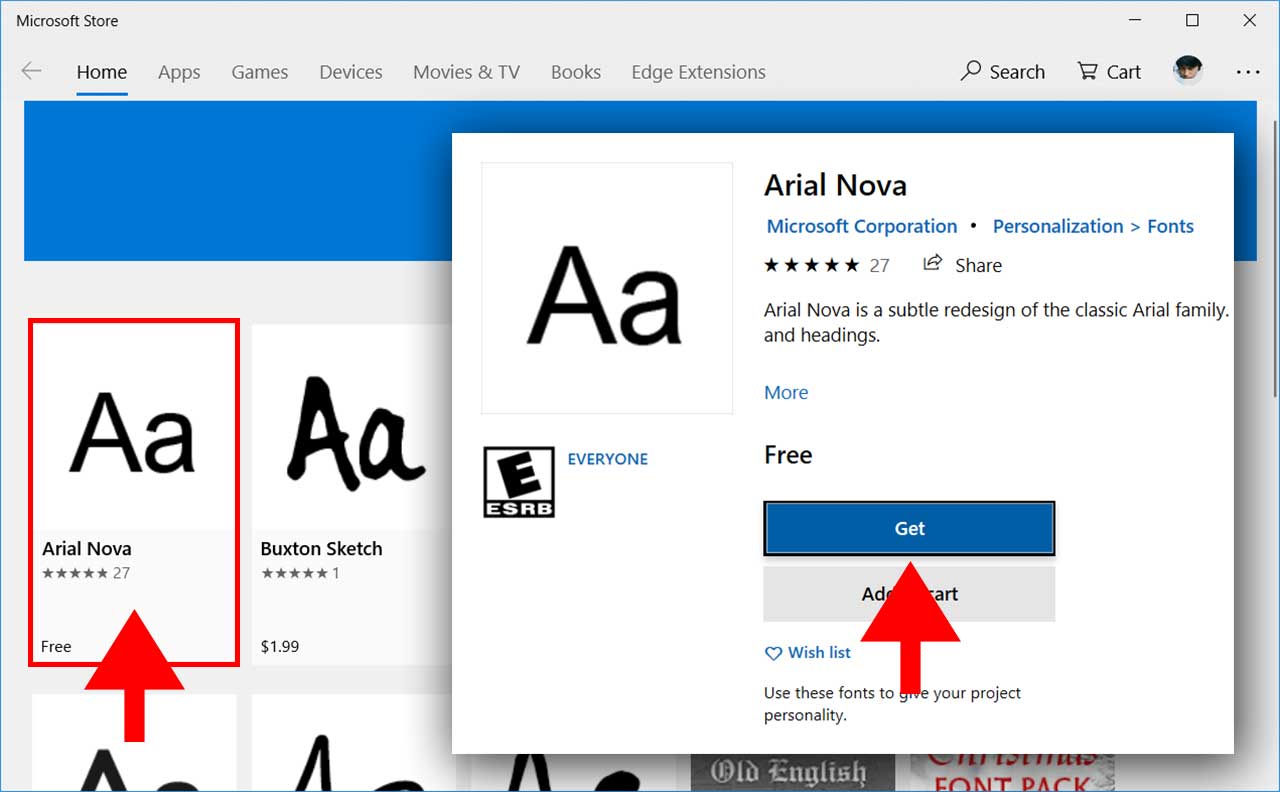
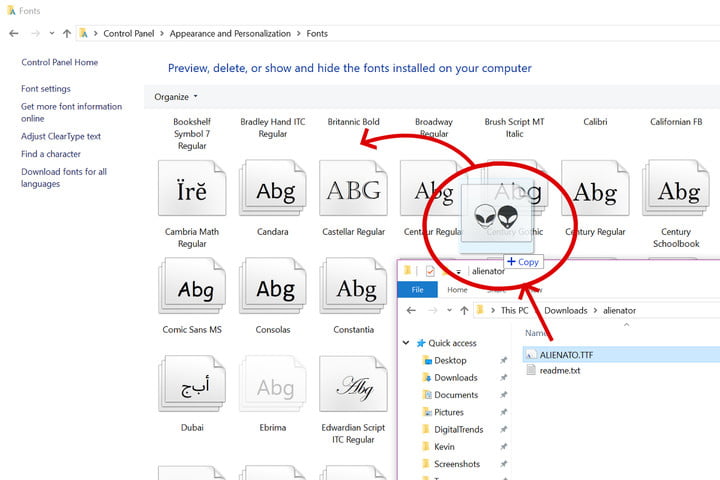

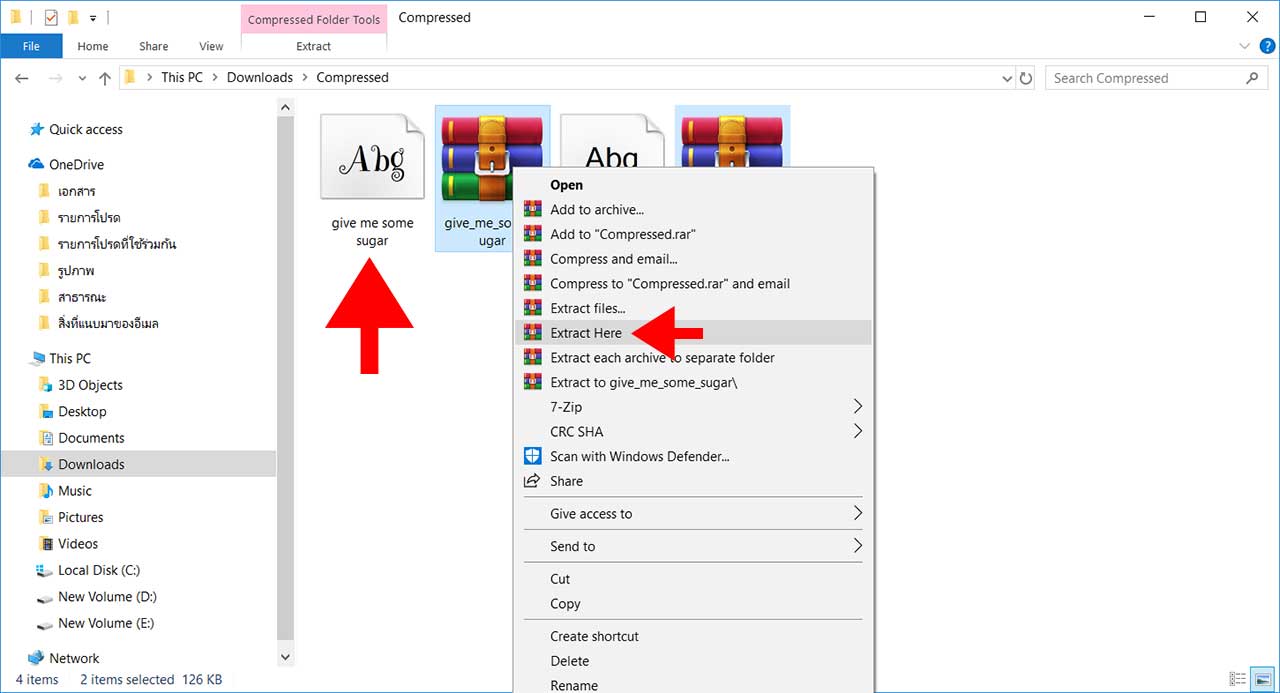



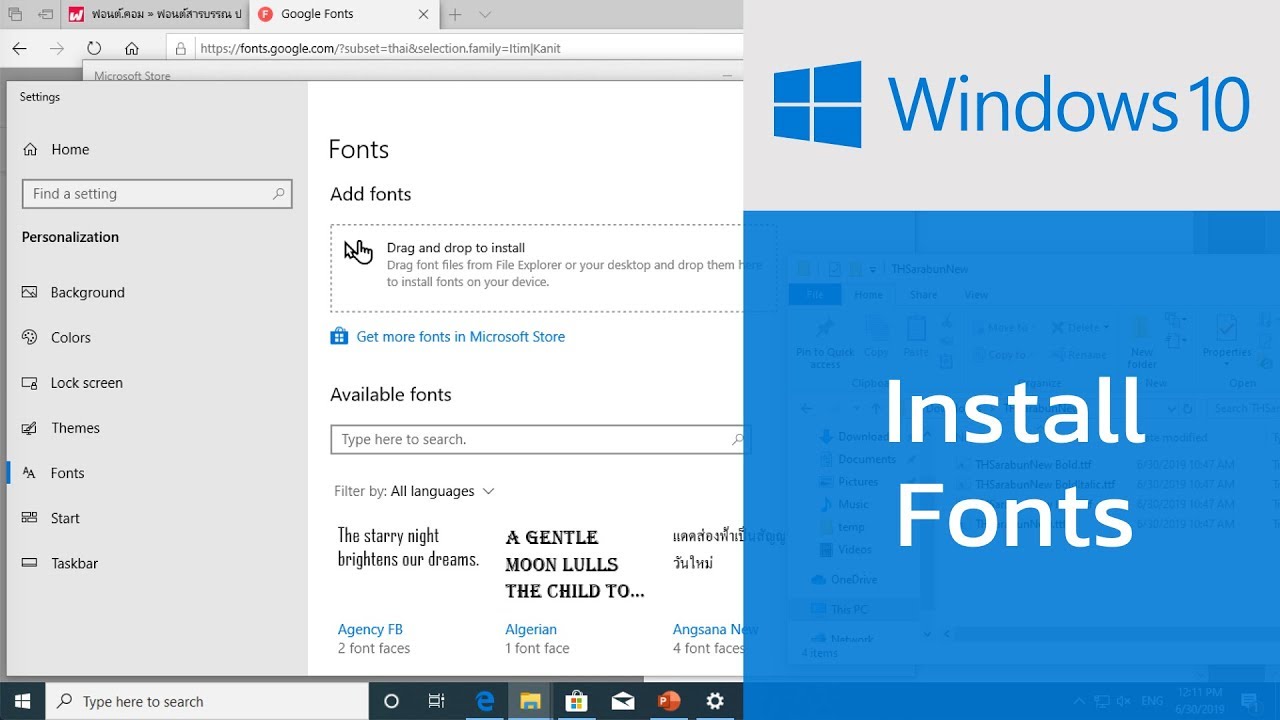

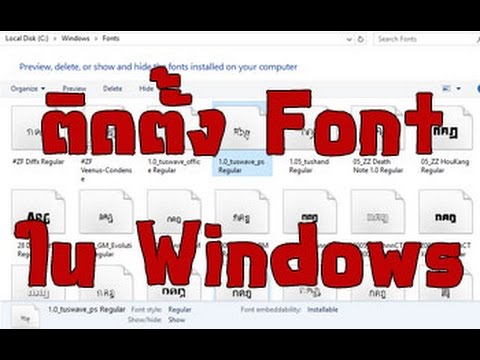
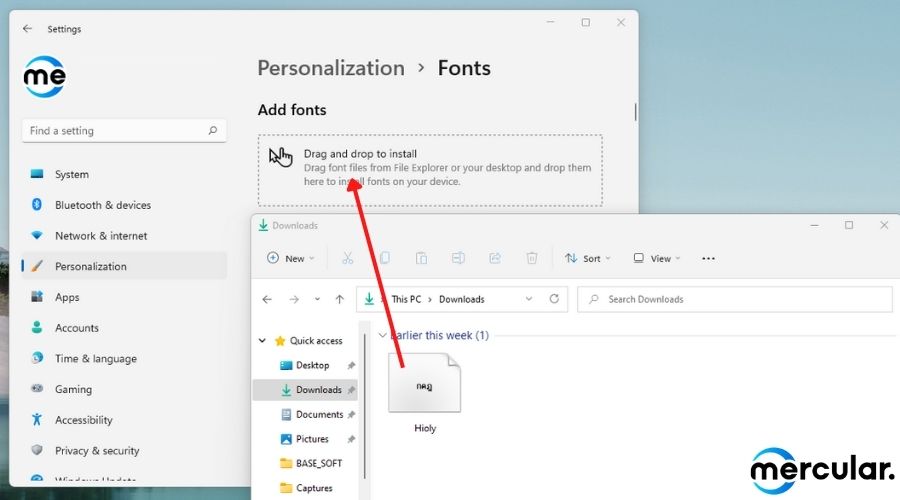
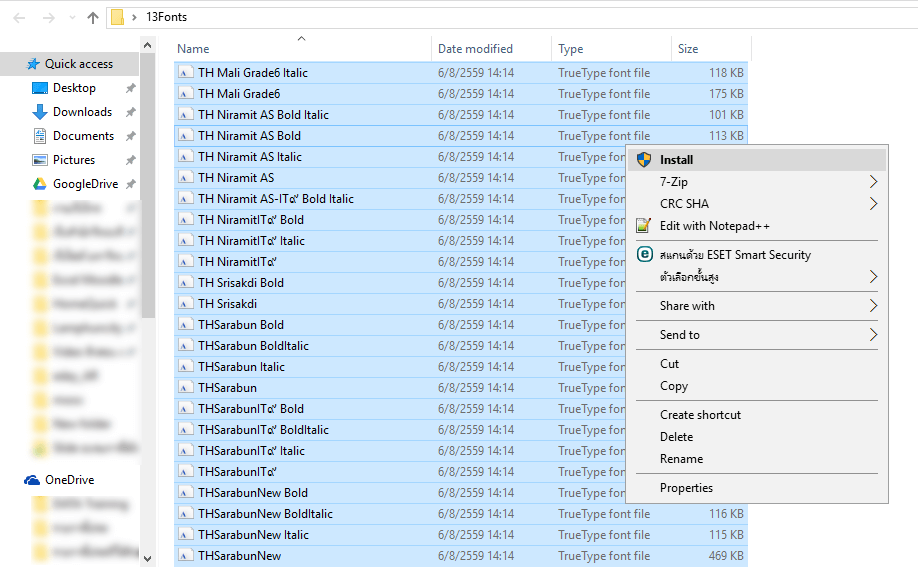

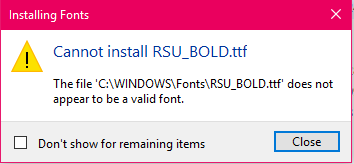
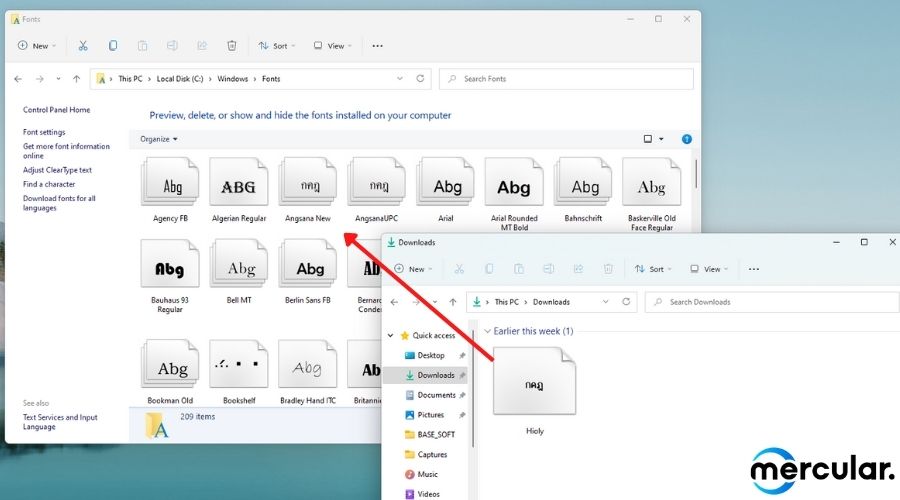




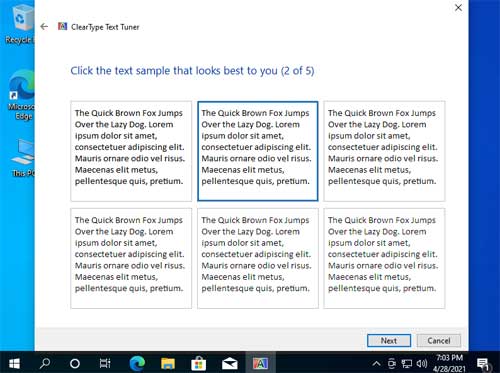
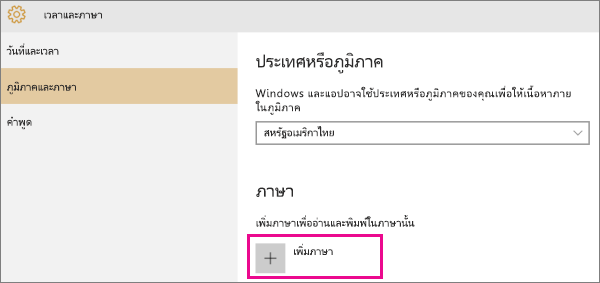
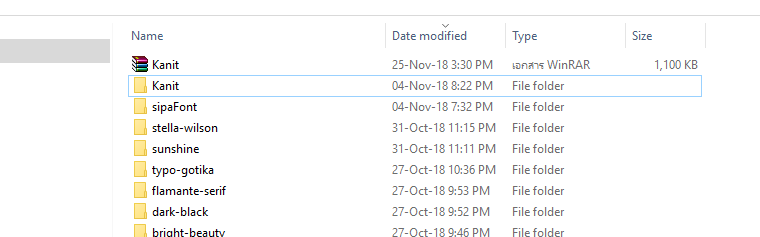
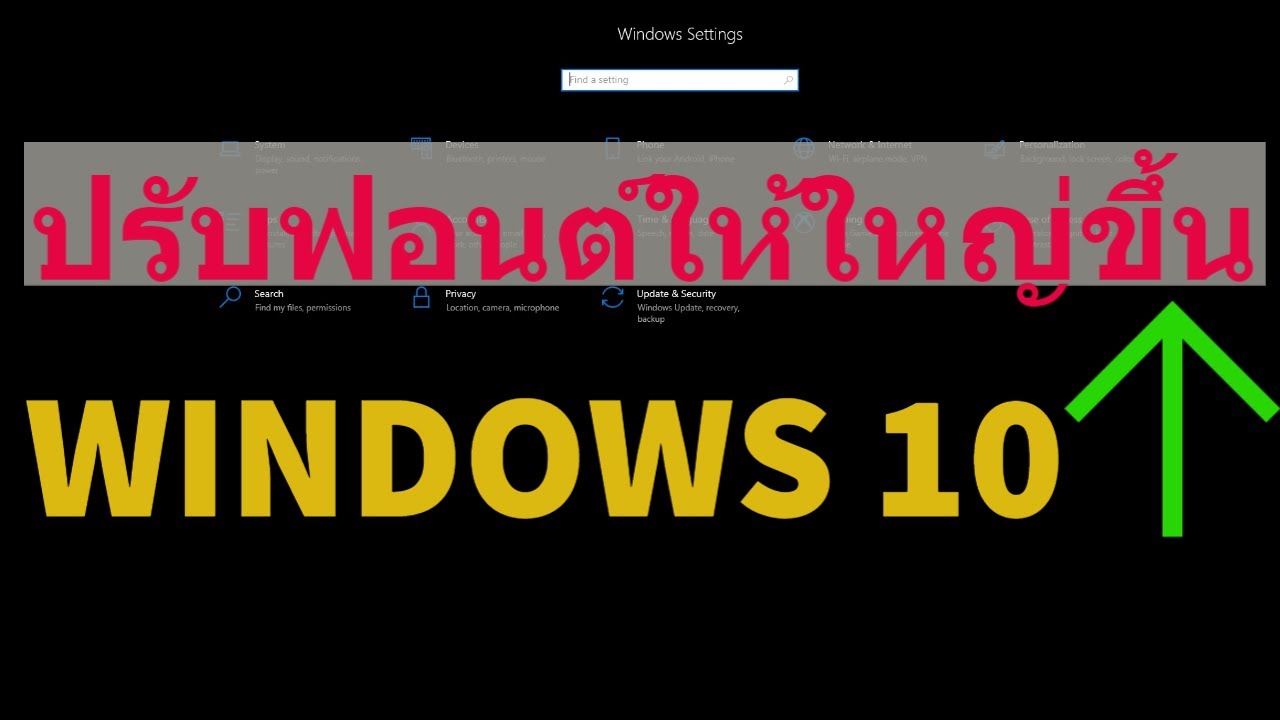
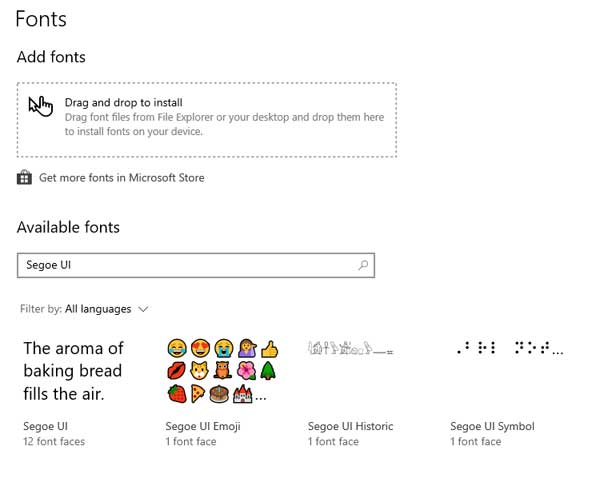
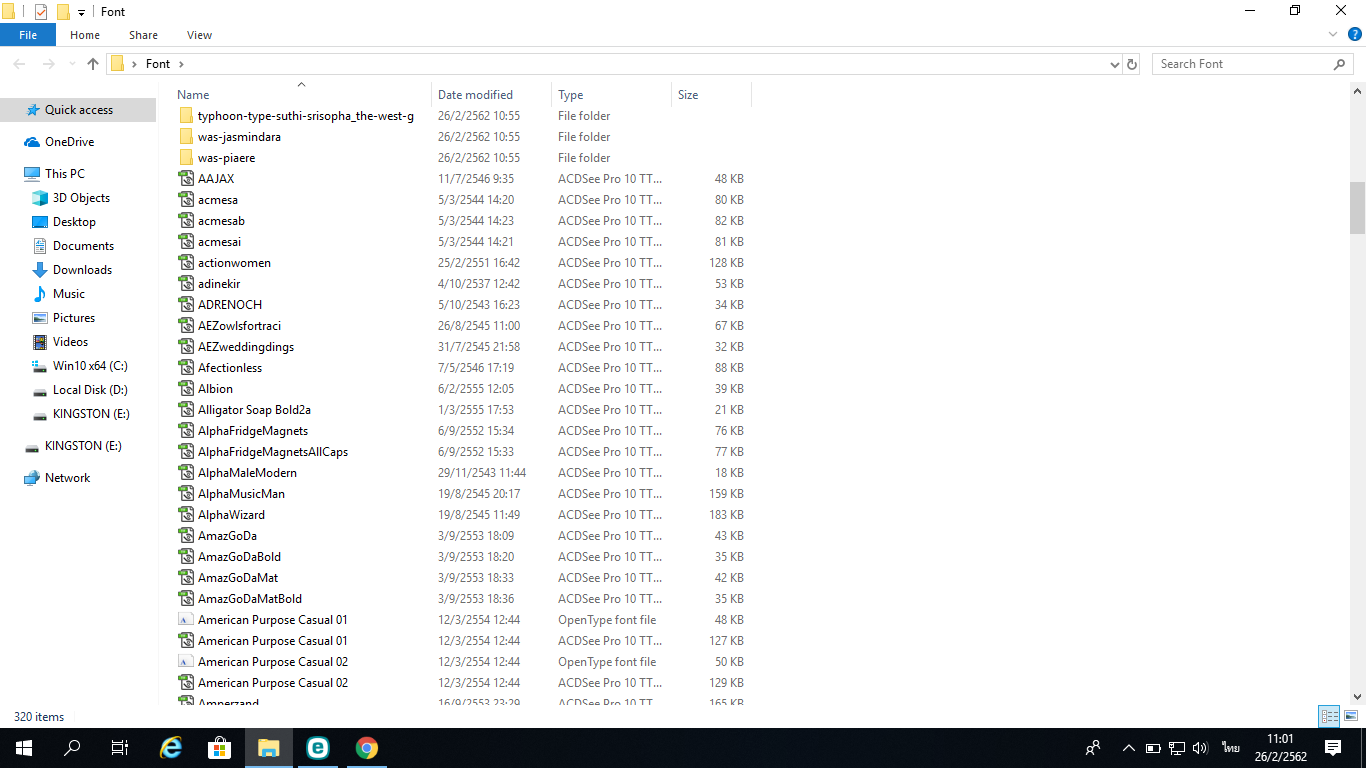

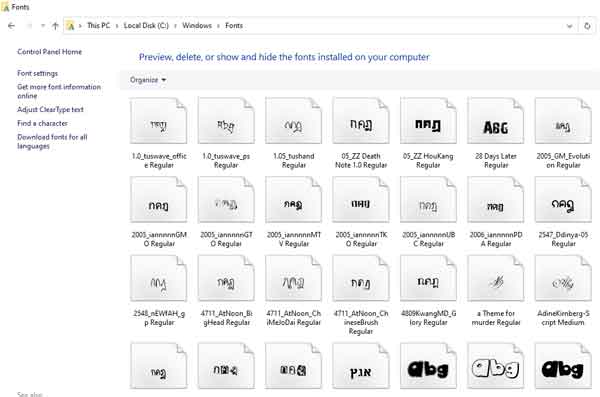
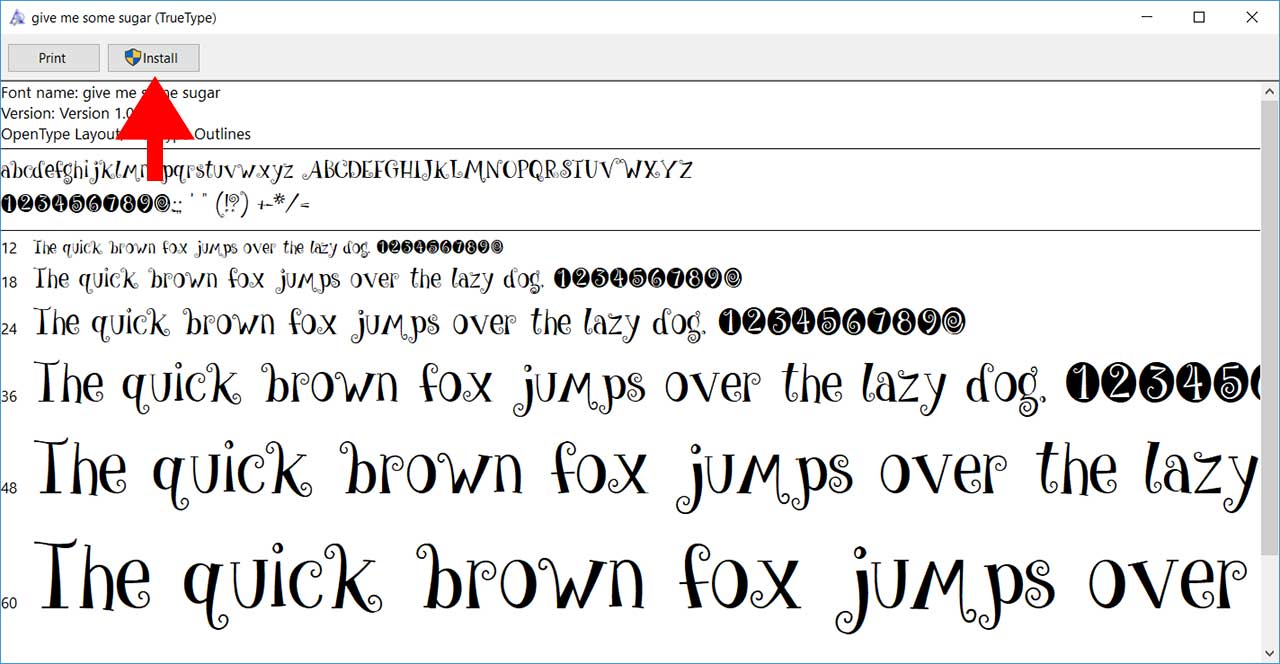
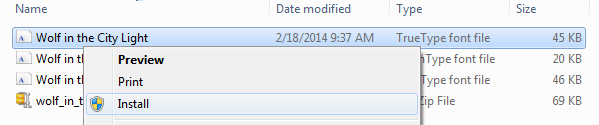

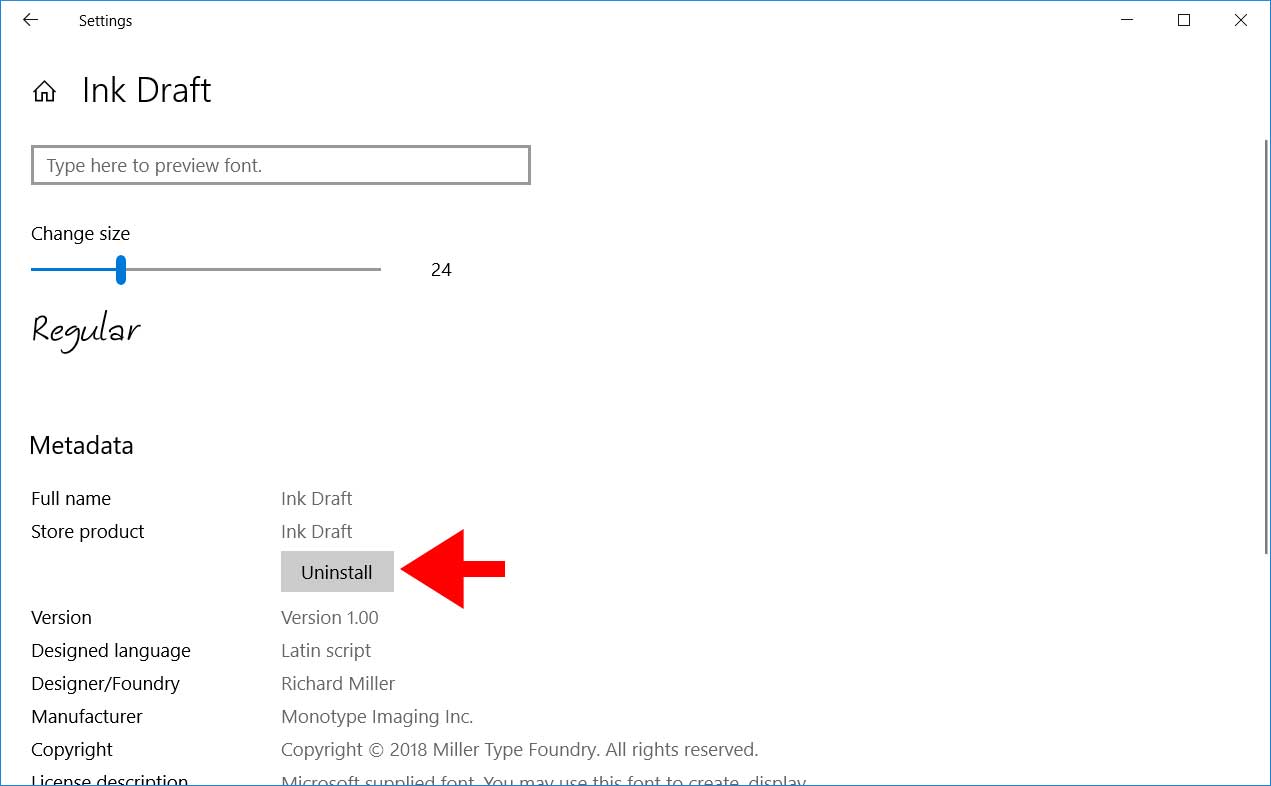

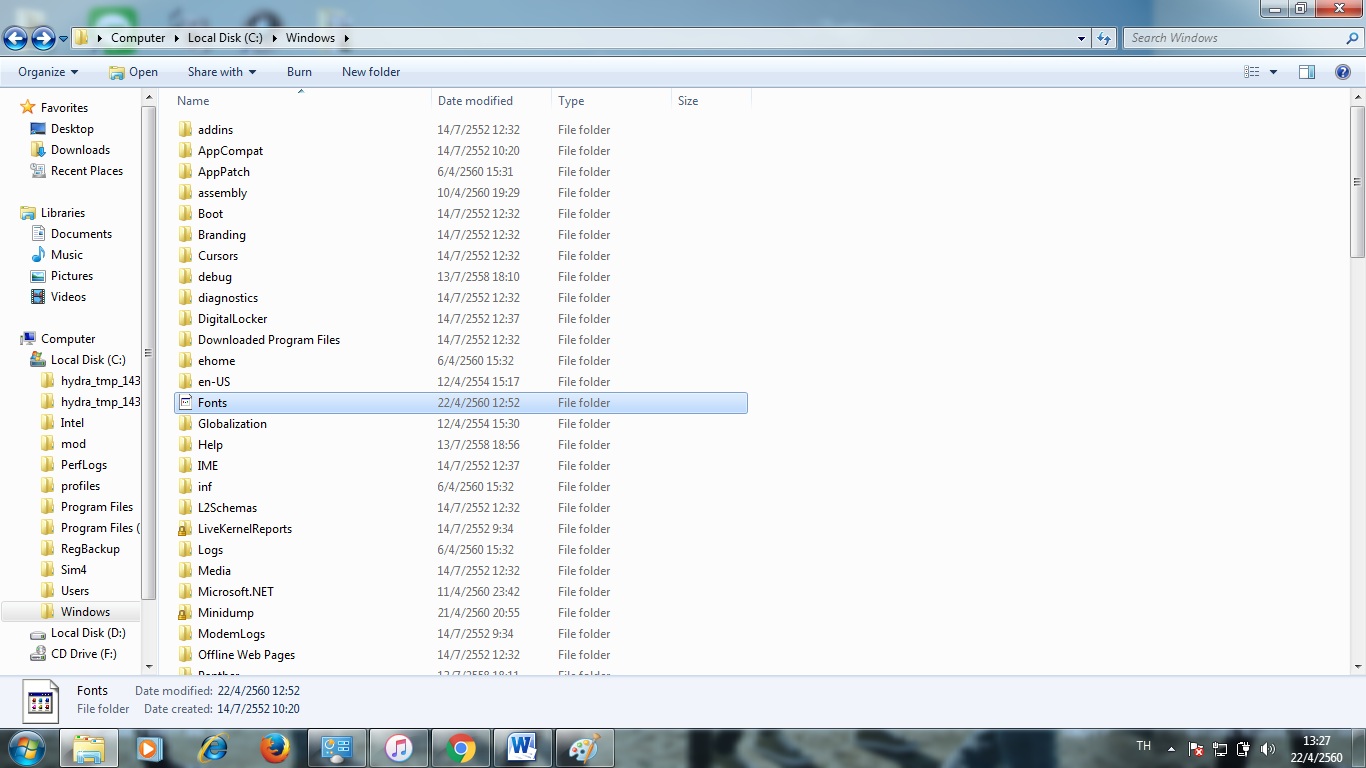
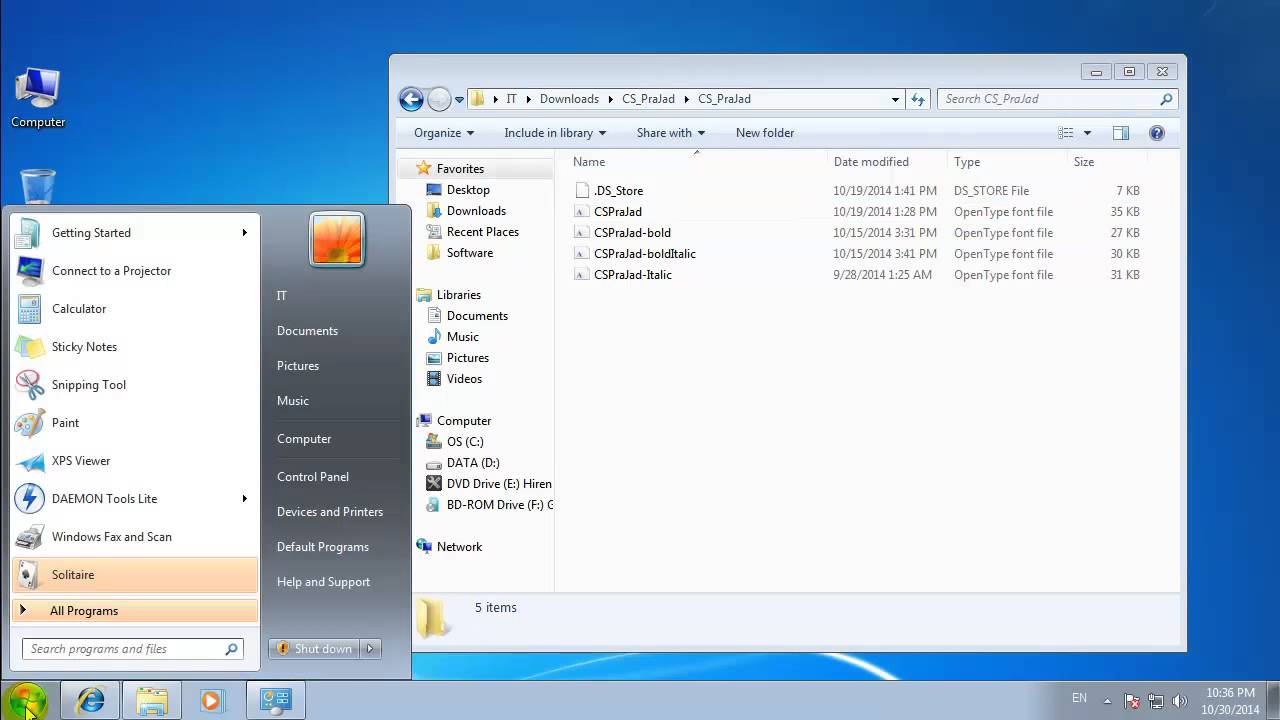
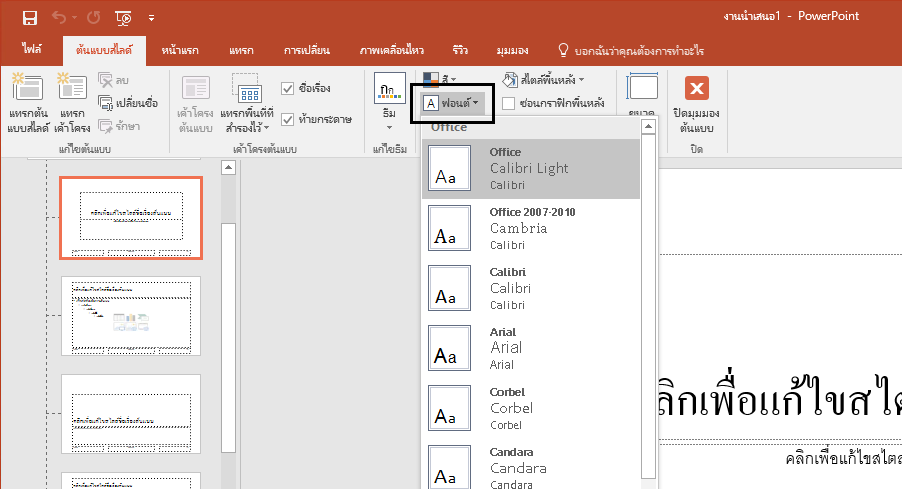
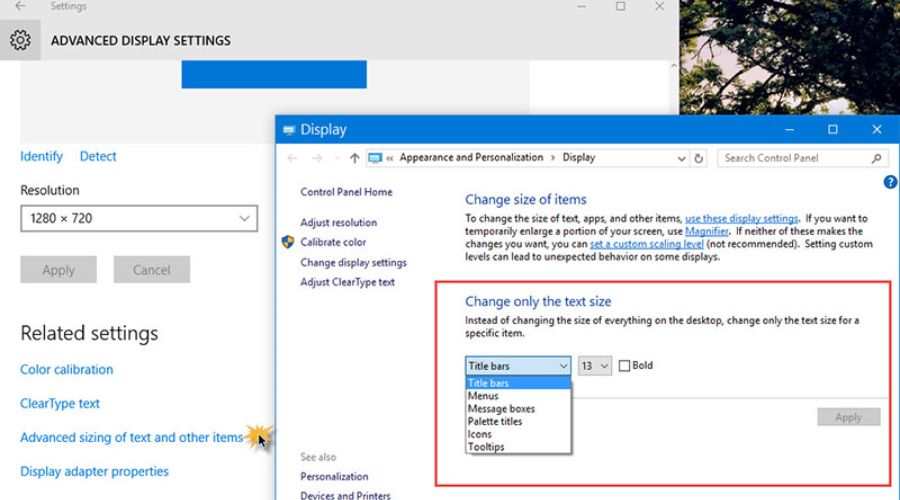





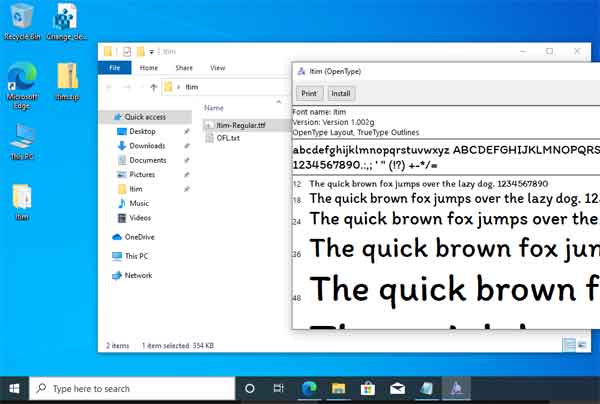
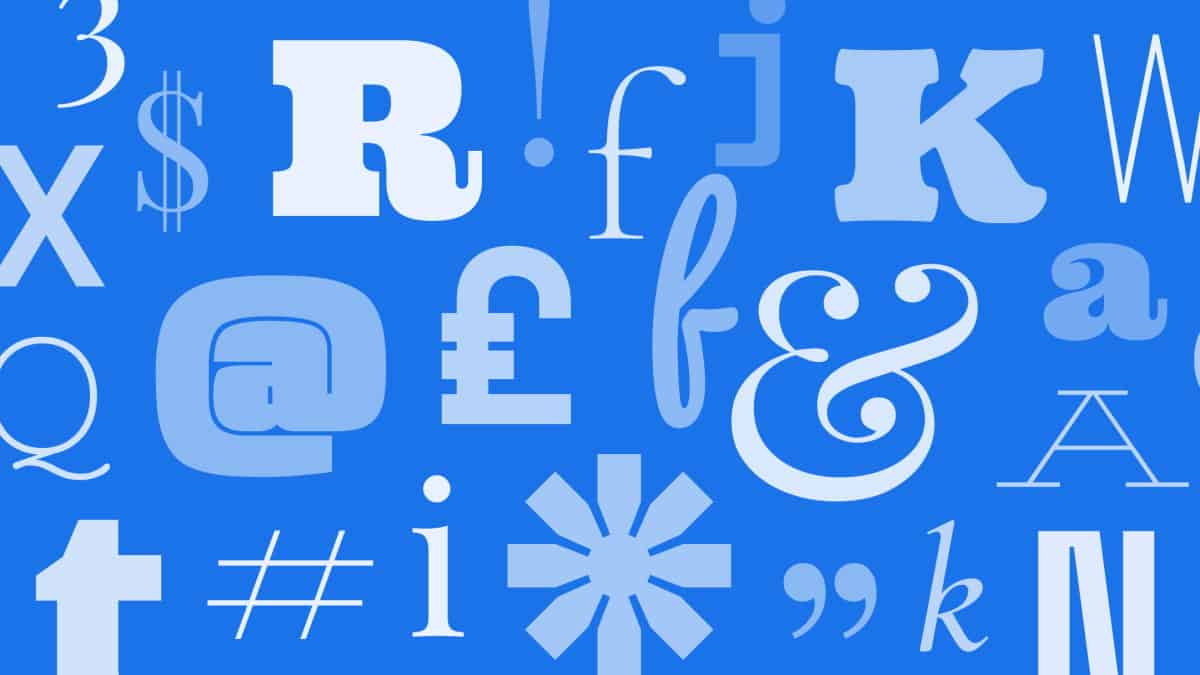





ลิงค์บทความ: การเพิ่ม font ใน windows 10.
ดูข้อมูลเพิ่มเติมเกี่ยวกับโพสต์หัวข้อนี้ การเพิ่ม font ใน windows 10.
- เพิ่มฟอนต์ – ฝ่ายสนับสนุนของ Microsoft
- วิธีลงฟอนต์ (Fonts) ใน Windows 10 แบบง่ายและรวดเร็ว – iModToy
- วิธีติดตั้งฟอนต์ใน Windows 10 ง่ายกว่าที่คิด – NONGIT.COM
- วิธีการลงฟอนต์ Windows 10
- วิธีติดตั้งฟอนต์ไทยสารบัญ ฟอนต์ต่างๆ Windows 10 ง่ายเหลือเกิน
- วิธีติดตั้งฟอนต์(Font) บน Windows 10 เพียงไม่กี่คลิก
- วิธีติดตั้งฟอนต์ windows – OAR KM
- วิธีลงฟอนต์ (Fonts) ใน Windows 10 แบบง่ายและรวดเร็ว – iModToy
- วิธีติดตั้งฟอนต์ windows – OAR KM
- การแก้ปัญหา Font สาหรับ Windows 10 (เท่านั้น)
- วิธีติดตั้ง FONT เก๋ ๆ ลงในคอมพิวเตอร์ (Windows 10) – Clib PSU
ดูเพิ่มเติม: https://tamxopbotbien.com/destinations/